NERAKA88 > Platform Game Online Paling Viral Di Se Asia
NERAKA88 adalah platform situs slot gacor paling populer, dengan akses server terbaik dan gampang menang hari ini, Dengan fitur terbaik diberikan oleh NERAKA88 yang mana permainan yang di sediakan adalah tipe permainan terbaik tahun ini.
Fitur-Fitur Unggulan di NERAKA88
NERAKA88 menawarkan berbagai fitur unggulan yang membuat pengalaman bermain Game Online semakin menarik. Fitur-fitur tersebut meliputi:
- Metode Pembayaran Beragam: Mendukung berbagai jenis transaksi untuk kemudahan pemain.
- Keamanan Data Terjamin: Sistem enkripsi untuk melindungi informasi pribadi pemain.
- Layanan Pelanggan 24/7: Tim support yang siap membantu kapan saja.


.jpg?updatedAt=1745850424734)











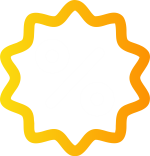 Promosi
Promosi
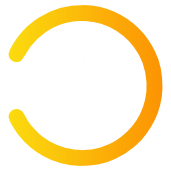 Login
Login
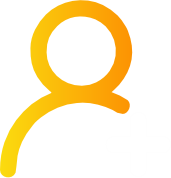 Daftar
Daftar
 Link
Link
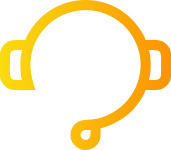 Live Chat
Live Chat